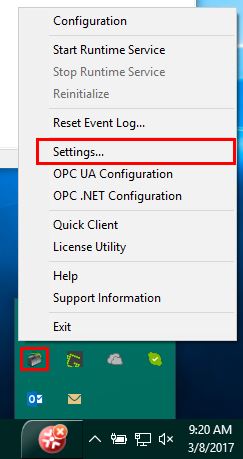Accessing Advanced Settings
The settings for adjusting processor usage are located by right-clicking on the Administration icon in the Windows system tray and selecting Settings, which launches the TOP Server Administration Settings menu
Note: If the TOP Server Administration icon is not available, it can be launched by going to Start | Programs | Software Toolbox | TOP Server 6 | TOP Server 6 - Administration.